The easiest way by far is by downloading a free virus scanner and removal tool, like Avast Free Antivirus. But if you want to learn how to remove a virus from a specific type of device, we’ve got you covered: How to remove a virus from Mac. How to remove a virus from PC. How to remove a virus from Android. How to remove a virus from iPhone. If you need to download a removal tool, disconnect after the download is complete and don’t connect again until you are sure that the malware has been removed. Step 2: Enter safe mode Safe mode, often referred to as safe boot, is a way to start your computer so that it performs checks and allows only the minimum required software and programs. Even Macs Need Antivirus Protection. The myth that Macs don’t suffer malware attacks has been. As viruses become more common on Mac systems, the number of tools for detecting and removing them has also increased. Mac Malware Remover for Mac is a simple program that effectively scans for a. Download Malwarebytes for Mac (the free version) and you get a 14-day trial of the premium version with automatic (real-time) virus and malware protection. After 14 days, your trial reverts to a limited disinfection scanner.
A phishing scam has targeted Mac users by redirecting them from legitimate websites to fake websites which tell them that their computer is infected with a virus. The user is then offered Mac Defender 'anti-virus' software to solve the issue.
This “anti-virus” software is malware (i.e. malicious software). Its ultimate goal is to get the user's credit card information which may be used for fraudulent purposes.
The most common names for this malware are MacDefender, MacProtector and MacSecurity.
Apple released a free software update (Security Update 2011-003) that will automatically find and remove Mac Defender malware and its known variants.
The Resolution section below also provides step-by-step instructions on how to avoid or manually remove this malware.
Resolution
How to avoid installing this malware
If any notifications about viruses or security software appear, quit Safari or any other browser that you are using. If a normal attempt at quitting the browser doesn’t work, then Force Quit the browser.
In some cases, your browser may automatically download and launch the installer for this malicious software. If this happens, cancel the installation process; do not enter your administrator password. Delete the installer immediately using the steps below.
- Go into the Downloads folder, or your preferred download location.
- Drag the installer to the Trash.
- Empty the Trash.
How to remove this malware
If the malware has been installed, we recommend the following actions:
- Do not provide your credit card information under any circumstances.
- Use the Removal Steps below.
Removal steps
- Move or close the Scan Window.
- Go to the Utilities folder in the Applications folder and launch Activity Monitor.
- Choose All Processes from the pop up menu in the upper right corner of the window.
- Under the Process Name column, look for the name of the app and click to select it; common app names include: MacDefender, MacSecurity or MacProtector.
- Click the Quit Process button in the upper left corner of the window and select Quit.
- Quit Activity Monitor application.
- Open the Applications folder.
- Locate the app ex. MacDefender, MacSecurity, MacProtector or other name.
- Drag to Trash, and empty Trash.
Malware also installs a login item in your account in System Preferences. Removal of the login item is not necessary, but you can remove it by following the steps below.
- Open System Preferences, select Accounts, then Login Items
- Select the name of the app you removed in the steps above ex. MacDefender, MacSecurity, MacProtector
- Click the minus button
Use the steps in the “How to avoid installing this malware” section above to remove the installer from the download location.
Note: Apple provides security updates for the Mac exclusively through Software Update and the Apple Support Downloads site. User should exercise caution any time they are asked to enter sensitive personal information online.
What is PracticalSystem
According to security researchers, PracticalSystem is an adware application. Adware software is something that you should be aware of even if you use Google Chrome or other modern web-browser. This is the name given to applications that have been created to show undesired advertisements and pop-up deals onto your browser screen. The reason for adware’s existence is to make money for its developer.
Does adware software steal your confidential data? Adware can have spyware and keyloggers built into the program, leading to greater damage to your machine and possible invasion of your confidential information.
If you would like to get rid of PracticalSystem and free your internet browser of unwanted ads and are unable to do so, you can follow the instructions below to detect and get rid of adware and any other malware for free.
How does PracticalSystem get on your machine
Adware may be spread through the use of trojan horses and other forms of malware, but in many cases, adware software is bundled within certain freeware. Many authors of freeware include optional applications in their setup package. Sometimes it is possible to avoid the installation of any adware: carefully read the Terms of Use and the Software license, select only Manual, Custom or Advanced install mode, reject all checkboxes before clicking Install or Next button while installing new free applications.
Threat Summary
| Name | PracticalSystem, Practical System 1.0 app |
| Type | adware, potentially unwanted application (PUA), pop-ups, popup virus, pop-up advertisements |
| Symptoms |
|
| Removal | PracticalSystem removal guide |
How to remove PracticalSystem adware
The answer is right here on this web page. We have put together simplicity and efficiency. It will help you easily to free your computer of PracticalSystem . Moreover, you can select manual or automatic removal solution. If you’re familiar with the Apple Mac then use manual removal, otherwise run the free anti malware tool developed specifically to get rid of adware. Of course, you can combine both methods. Certain of the steps will require you to reboot your MAC OS or close this website. So, read this instructions carefully, then bookmark this page or open it on your smartphone for later reference.
Free Mac Malware Removal Tool
To remove PracticalSystem, use the following steps:
- How to get rid of PracticalSystem without any software
- Automatic Removal of PracticalSystem
How to get rid of PracticalSystem without any software
Looking for a solution to get rid of adware manually without installing any tools? Then this section of the blog post is just for you. Below are some simple steps you can take. Performing these steps requires basic knowledge of web-browser and MS Windows setup. If you are not sure that you can follow them, it is better to use free software listed below that can help you get rid of PracticalSystem adware.
Uninstall PracticalSystem associated software by using the Finder
First, go to the Finder and delete questionable programs, all programs you do not remember installing. It is important to pay the most attention to apps you installed just before PracticalSystem ads appeared on your browser. If you don’t know what a program does, look for the answer on the World Wide Web.
Open Finder and click “Applications”.
Very carefully look around the entire list of applications installed on your MAC OS. Most probably, one of them is the PracticalSystem adware. If you have many applications installed, you can help simplify the search of malicious software by sort the list by date of installation.
Once you’ve found a dubious, unwanted or unused program, right click to it and select “Move to Trash”. Another way is drag the program from the Applications folder to the Trash.
Don’t forget, choose Finder -> “Empty Trash”.
Delete PracticalSystem adware software from Safari
The Safari reset is great if your web-browser is hijacked or you have unwanted add-ons or toolbars on your browser, which installed by an malicious software.
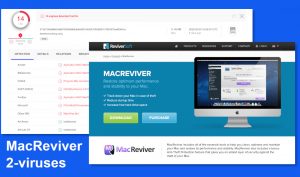
Run Safari browser. Next, choose Preferences from the Safari menu.
First, click the “Security” icon. Here, choose “Block pop-up windows”. It will block some types of pop ups.
Now, click the “Extensions” tab. Look for suspicious add-ons on left panel, choose it, then click the “Uninstall” button. Most important to remove all suspicious extensions from Safari.
Once complete, check your home page and search provider settings. Click “General” icon. Make sure that the “Homepage” field contains the website you want or is empty.
Make sure that the “Search engine” setting shows your preferred search engine. In some versions of Safari, this setting is in the “Search” tab.
Remove PracticalSystem adware software from Google Chrome
Unwanted PracticalSystem ads or other symptom of having adware in your internet browser is a good reason to reset Chrome. This is an easy way to restore the Chrome settings and not lose any important information.
- First, run the Chrome and click the Menu icon (icon in the form of three dots).
- It will display the Google Chrome main menu. Select More Tools, then press Extensions.
- You’ll see the list of installed plugins. If the list has the plugin labeled with “Installed by enterprise policy” or “Installed by your administrator”, then complete the following instructions: Remove Chrome extensions installed by enterprise policy.
- Now open the Chrome menu once again, click the “Settings” menu.
- Next, press “Advanced” link, that located at the bottom of the Settings page.
- On the bottom of the “Advanced settings” page, click the “Reset settings to their original defaults” button.
- The Google Chrome will show the reset settings prompt as shown on the image above.
- Confirm the web browser’s reset by clicking on the “Reset” button.
- To learn more, read the post How to reset Google Chrome settings to default.
Remove PracticalSystem from Mozilla Firefox by resetting web browser settings
The Firefox reset will gremove unwanted ads, modified preferences, extensions and security settings. When using the reset feature, your personal information like passwords, bookmarks, browsing history and web form auto-fill data will be saved.
Free Mac Virus Remover
Click the Menu button (looks like three horizontal lines), and click the blue Help icon located at the bottom of the drop down menu as shown in the following example.
A small menu will appear, press the “Troubleshooting Information”. On this page, press “Refresh Firefox” button as on the image below.
Follow the onscreen procedure to restore your Firefox web-browser settings to their original state.
Automatic Removal of PracticalSystem
The easiest method to get rid of PracticalSystem is to use an antimalware program capable of detecting adware software. We suggest try MalwareBytes Anti-Malware or another free malicious software remover which listed below. It has excellent detection rate when it comes to adware, hijackers and other PUPs.
How to delete PracticalSystem with MalwareBytes Free
We recommend using the MalwareBytes Anti Malware (MBAM) which are fully clean your Apple Mac of the adware. This free tool is an advanced malware removal program created by (c) Malwarebytes lab. This application uses the world’s most popular anti-malware technology. It’s able to help you remove the PracticalSystem ads from your internet browsers, PUPs, malicious software, hijacker infection, toolbars, ransomware and other security threats from your MAC system for free.
- Installing the MalwareBytes Free is simple. First you will need to download MalwareBytes Anti Malware on your Microsoft Windows Desktop by clicking on the link below.Malwarebytes Anti-malware (Mac)
15732 downloads
Author: Malwarebytes
Category: Security tools
Update: September 10, 2020 - After the downloading process is finished, please close all programs and open windows on your machine. Run the downloaded file. Follow the prompts.
- The MalwareBytes Anti Malware (MBAM) will run and open the main window.
- Further, click the “Scan” button . MalwareBytes utility will start scanning the whole machine to find out the PracticalSystem adware. A scan can take anywhere from 10 to 30 minutes, depending on the number of files on your MAC OS and the speed of your machine. While the MalwareBytes is scanning, you can see how many objects it has identified either as being malicious software.
- After MalwareBytes Anti Malware (MBAM) has finished scanning, you can check all items found on your MAC.
- You may delete items (move to Quarantine) by simply click the “Remove Selected Items” button.
- Close the Anti Malware and continue with the next step.
How to stay safe online
It is also critical to protect your web browsers from malicious web sites and advertisements by using an ad-blocking application like AdGuard. Security experts says that it’ll greatly reduce the risk of malware, and potentially save lots of money. Additionally, the AdGuard can also protect your privacy by blocking almost all trackers.
- Installing the AdGuard is simple. First you will need to download AdGuard by clicking on the following link. Save it to your Desktop.AdGuard for Mac download
2860 downloads
Author: © Adguard
Category: Security tools
Update: January 17, 2018 - After downloading is done, launch the downloaded file. You will see the “Setup Wizard” program window. Follow the prompts.
- When the install is finished, click “Skip” to close the setup program and use the default settings, or press “Get Started” to see an quick tutorial which will assist you get to know AdGuard better.
- In most cases, the default settings are enough and you don’t need to change anything. Each time, when you start your machine, AdGuard will run automatically and stop intrusive ads, block malicious and misleading web pages.
Finish words
Free Malware Removal Tools For Mac
Once you’ve complete the few simple steps outlined above, your MAC system should be clean from this adware and other malicious software. The Chrome, Firefox and Safari will no longer show the PracticalSystem ads when you browse the World Wide Web. Unfortunately, if the steps does not help you, then you have caught a new adware, and then the best way – ask for help.
Please create a new question by using the “Ask Question” button in the Questions and Answers. Try to give us some details about your problems, so we can try to help you more accurately. Wait for one of our trained “Security Team” or Site Administrator to provide you with knowledgeable assistance tailored to your problem with the PracticalSystem adware.
Best Mac Malware Cleaner
(1 votes, average: 5.00 out of 5)Microsoft Virus Removal Tool Download
Loading...