Just plugged in a USB cable to get your Android phone or tablet connected to Mac, but nothing happened? That's true. Mac can't detect and recognize Android phone or tablet, let alone mount it as an external hard drive. In case like this, is it possible to transfer music, playlists, movies, photos and other files to and from your Android phone or tablet on Mac? How can you do it?
- Android Mac Address
- Can't Connect Android To Mac
- Android Connection For Mac Os
- Connect Android Phone To Mac
Well, to use Android on Mac, you can draw support from some third-party tools. Here are 3 of them: Wondershare TunesGo for Android, Android file transfer and Samsung Kies for Mac. In the part 1, I'd like to introduce the 3 software to you in details.
Part 1. 3 Software to Easily Connect Android to Mac
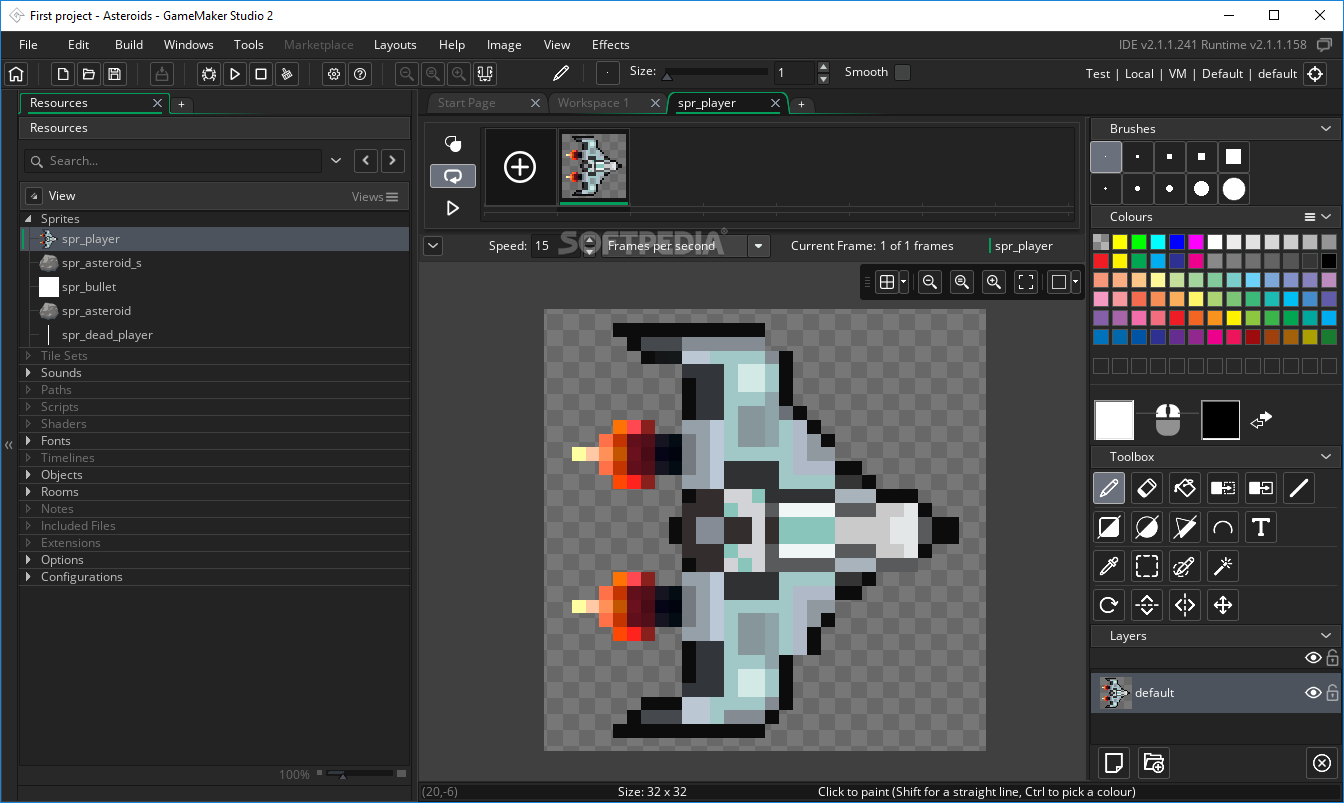
Find MAC address from the device information. The quickest way to find MAC address on Android. Download Android File Transfer to your computer. Remove the USB wall charger adapter from your phone charger, leaving just the USB charging cable. Connect your phone to your computer’s USB port via the charging cable. Open Mac Finder. Locate Android File Transfer on your list of drives. Double-click the Android drive icon.
1. Wondershare TunesGo for Android (Mac)
Just jump ship from iPhone, iPad or iPod to an Android device, like Google Nexus 5, but have stored tons of songs, movies in iTunes which you don't want to leave behind? Like using iTunes to manage all your media files and eager to import playlists and videos from your Android device to it for playing? If that's what you want, Wondershare TunesGo for Android (Mac) is the best software for you. It's easy-to-use software, which lets you sync media files between iTunes/Mac and Android device without any hassle.
Features:
- Sync entire iTunes library to Android with a single click
- Sync or drag and drop selected songs, playlists, movies and more from iTunes to Android.
- Transfer Android media files to iTunes as easy as pie.
- Copy music, videos, document files and photos from Mac to Android by dragging and dropping.
Connection way: It lets your Android device connected to Mac with an Android USB cable.
Pros:
- It has a brief interface.
- You are skilled at using it even at your first try.
- It supports 2000 + Android devices, including Samsung, Sony, Google, HTC, Motorola, LG, HUAWEI and more.
- It's fully compatible with Android (from Android 2.1 to Android 7.0).
Cons:
- It's not free.
2. Android file transfer
Android file transfer is created by Google, mainly used for you to manage your Android device on Mac freely. It can mount your Android device as an external hard drive, so you can transfer data from Android to Mac and vice versa.
Features:
- Mount your Android device as an external hard drive.
- Open any folder or file saved on the SD card of your Android device.
- Transfer music, video, photos and document files to and from Mac.
Connection way: It allows connecting Android to Mac via an Android USB cable.
Pros:
- It's free.
- You have easy access to the SD card of your Android device.
Cons:
- It can't be used when Samsung Kies is installed.
- It often fails to detect your Android device.
- It only support Android 3.0 and up.
3. Samsung Kies 3 for Mac
Samsung Kies 3 for Mac is created by Samsung, to help you manage your Samsung device on Mac for free. With it, you can transfer contacts, music, video and contacts to and from your Android device, backup and restore phone data and upgrade firmware.
Features:
- Import and export music, video, contacts, photos and podcasts.
- Backup contents on your Samsung device to Mac and restore safely.
- Purchase apps from Galaxy Apps to your Samsung Galaxy device.
- Upgrade the latest firmware for your Samsung device.
Connection way: It connects Android phone to Mac with a USB cable.
Pros:
- It's totally free.
- It has many salient features for you to manage your Samsung device.
Cons:
- It only support Samsung device.
- It often fails to connect your Samsung device.
Part 2. Step-by-step Guide for USB Tethering of Android to Mac
You can tether your Android device with your Mac and for that you will have to use third-party application. Here I used HoRNDIS as the third party application. You can download the latest version of HoRNDIS.
After downloading it, you should install it on your Mac and then connect your Android phone to the Mac using data cable. Now from the notification menu enter Settings on your android device.
Then go to Wireless & Networks on your device as shown on the left side of the above picture where you will have to touch on Tethering & Portable Hotspot. Then a new menu will appear as the picture on right side. As shown there Select USB TETHERING and then your Android device will be tethered with Mac. Remember, you must be connected to a data or wifi network to make this work.
Android Mac Address
Android Manager - One Stop Solution to Manage Your Mobile Lifestyle
- Backup your music, photos, videos, contacts, SMS etc. to computer and restore them easily
- Manage, export&import your Contacts and SMS, deduplicate Contacts, reply SMS with computer
- One-click Root - root your Android phones/tablets to take full control of your device
- Phone to Phone Transfer - transfer music, photos, videos, contacts, SMS between two mobiles ( both Android and iPhone are supported)
- App Manager - Install, uninstall, import or backup Apps in batch
- Gif Maker - create Gif from photos, motion photos, videos
- iTunes Manager - Sync iTunes Music to Android or transfer music from Android to iTunes
- Fully compatible with 3000+ Android devices (Android 2.2 - Android 8.0) from Samsung, LG, HTC, Huawei, Motorola, Sony etc.
If you are a network administrator, you probably have to deal with mac addresses often. MAC address is required to identify a device on a particular network and manage its connection. Although it’s similar to the device ID, but it’s specifically used for network connection.
You can use it to restrict network access to specific devices, apply network rules, and even change it to spoof a different device. I am sure you can see how important it is to know your device’s MAC address. Therefore, today I will show you 4 ways to find MAC address on any Android phone.
1. Find MAC address from the device information
The quickest way to find MAC address on Android is to look for it in the About device section.
Here’s how to access it:
- Go to “Settings” and tap on “About device”.
- Here tap on “Status” and you’ll find the MAC address under the “WiFi MAC address”
You can tap and hold on the MAC address to copy it and paste it anywhere you like.
Can't Connect Android To Mac
2. Find MAC address from the WiFi settings
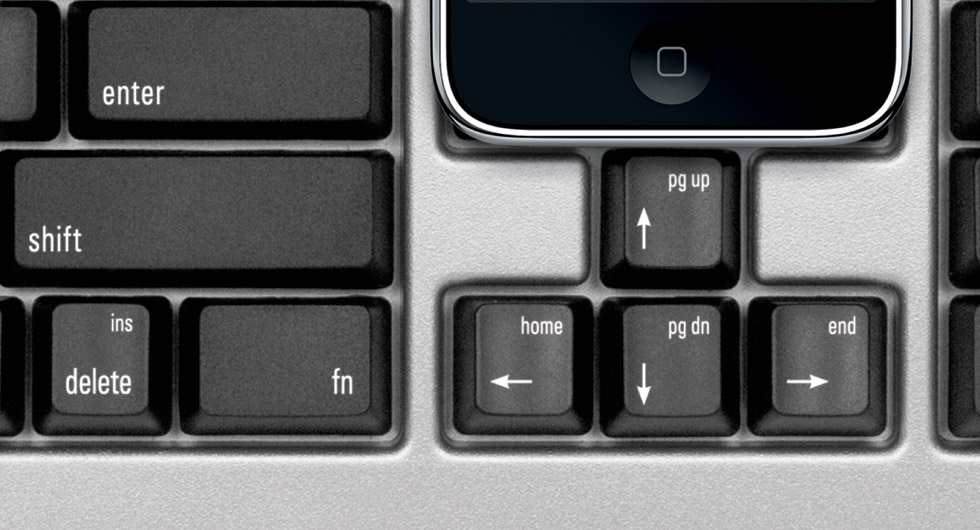
Alternatively, you can also find MAC address from WiFi advanced settings. Follow the below instructions:
- Access “Settings” and tap on “Connections” (or WiFi and networks) option.
- Now tap on “Advanced” button at the top-right corner.
- In the Advanced settings, you’ll find the MAC address at the bottom.
3. Use a dialer code to find MAC Address
If you are one of those geeky users who like using codes, then you’ll surely like this option. Like many other secret Android codes, there is also a dial pad code to find MAC address on Android. Here’s is what you need to do:
Open up the dial pad (the app you use for calling) and enter the code *#*#232338#*#*. A tiny window will open up to show your mac address.
Note: This trick may not work on some Android phones. For example, it doesn’t work on my Samsung device.
Android Connection For Mac Os
4. Use a MAC address finder app
If you frequently need to look for the MAC address of your Android phone, then using a dedicated app might be a better option. There are many apps for this purpose, but I recommend What’s my MAC address for its simplicity.
Just install and launch the app and it will show the device MAC address on the top. Additionally, it also shows SSID and BSSID (WiFi MAC address), which could also be useful in many situations. If you need to copy any of the information, just tap and hold on it.
Ending thoughts
These are all the methods I know to find MAC address on Android devices. I particularly like the first method on this list as it’s easier to access and you also have the option to copy the MAC address. If you know any other ways to find MAC address on Android, let us know in the comments below.
Connect Android Phone To Mac
