How to take a screenshot on your Mac
Take Screenshots of Specific Area in Mac OS X When you want to capture screenshots of only some specific areas on your Mac desktop, then you can follow the below steps to do that. Press Command + Shift + 4 on your keyboard and you will see your mouse cursor will change. Drag the cursor to select the area that you want to capture. Skitch is How-To Geek’s go-to favorite screenshot app for macOS, and with good reason: it. It's simple to take screenshots on a MacBook with OS X. Here are step by step instructions for taking a screenshot on a Mac. How to make a screenshot of the screen area in OS X A screenshot of a part of the screen is made in a similar way: press the Command + Shift + 4 keys, after which the mouse pointer will change to the “X” image with coordinates.
- To take a screenshot, press and hold these three keys together: Shift, Command, and 3.
- If you see a thumbnail in the corner of your screen, click it to edit the screenshot. Or wait for the screenshot to save to your desktop.
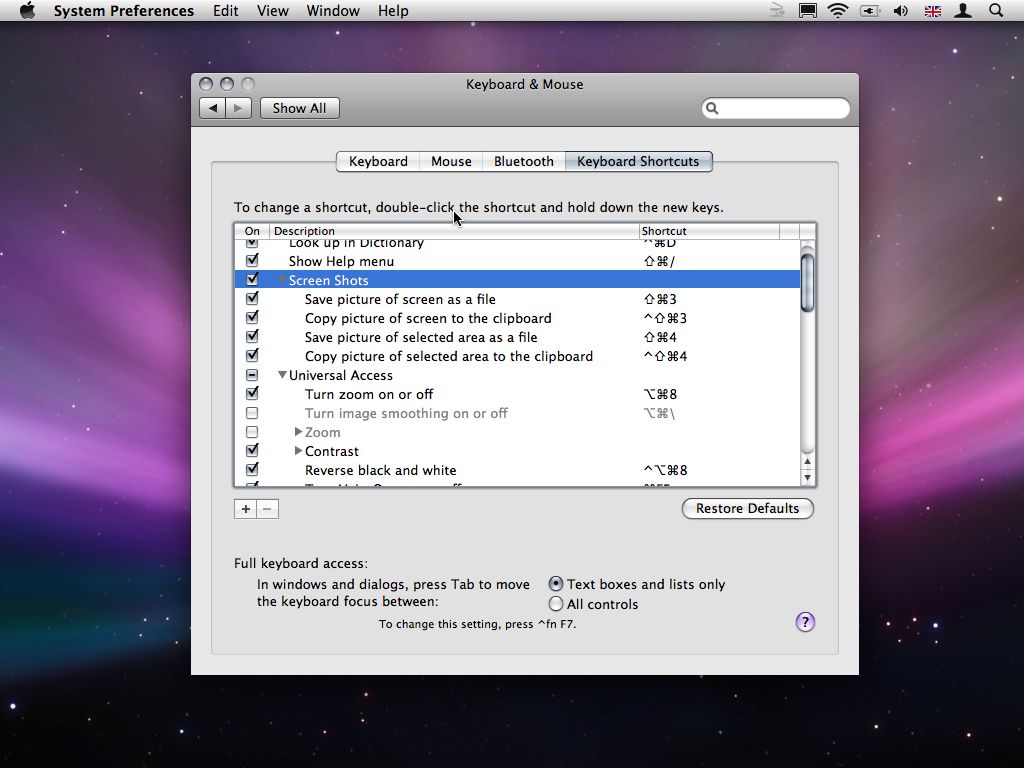
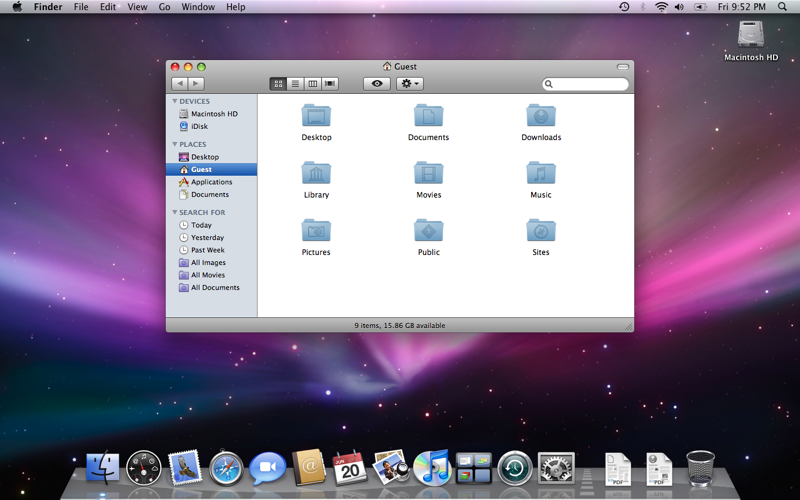
How to capture a portion of the screen
- Press and hold these three keys together: Shift, Command, and 4.
- Drag the crosshair to select the area of the screen to capture. To move the selection, press and hold Space bar while dragging. To cancel taking the screenshot, press the Esc (Escape) key.
- To take the screenshot, release your mouse or trackpad button.
- If you see a thumbnail in the corner of your screen, click it to edit the screenshot. Or wait for the screenshot to save to your desktop.
How to capture a window or menu
- Open the window or menu that you want to capture.
- Press and hold these keys together: Shift, Command, 4, and Space bar. The pointer changes to a camera icon . To cancel taking the screenshot, press the Esc (Escape) key.
- Click the window or menu to capture it. To exclude the window's shadow from the screenshot, press and hold the Option key while you click.
- If you see a thumbnail in the corner of your screen, click it to edit the screenshot. Or wait for the screenshot to save to your desktop.
Where to find screenshots
By default, screenshots save to your desktop with the name ”Screen Shot [date] at [time].png.”
In macOS Mojave or later, you can change the default location of saved screenshots from the Options menu in the Screenshot app. You can also drag the thumbnail to a folder or document.
Learn more
Mac Os X Screenshot Area
- In macOS Mojave or later, you can also set a timer and choose where screenshots are saved with the Screenshot app. To open the app, press and hold these three keys together: Shift, Command, and 5. Learn more about the Screenshot app.
- Some apps, such as the Apple TV app, might not let you take screenshots of their windows.
- To copy a screenshot to the Clipboard, press and hold the Control key while you take the screenshot. You can then paste the screenshot somewhere else. Or use Universal Clipboard to paste it on another Apple device.
WhatsaByte may collect a share of sales or other compensation from the links on this page.
Mac OS X (or you can call it with its new name: macOS) already offers the ability to capture screenshots with several shortcuts. But if you want to do more than just take simple screenshots, you will have to use a third-party tool.
Many third-party tools out there that you can use to take screenshots and then resize, crop, rotate, flip, annotate, draw or even change the format.
From many available apps, Skitch is my favorite tool to use when I need to do more with a screenshot. For example, take a screenshot, add an annotation and then automatically upload to Flickr.
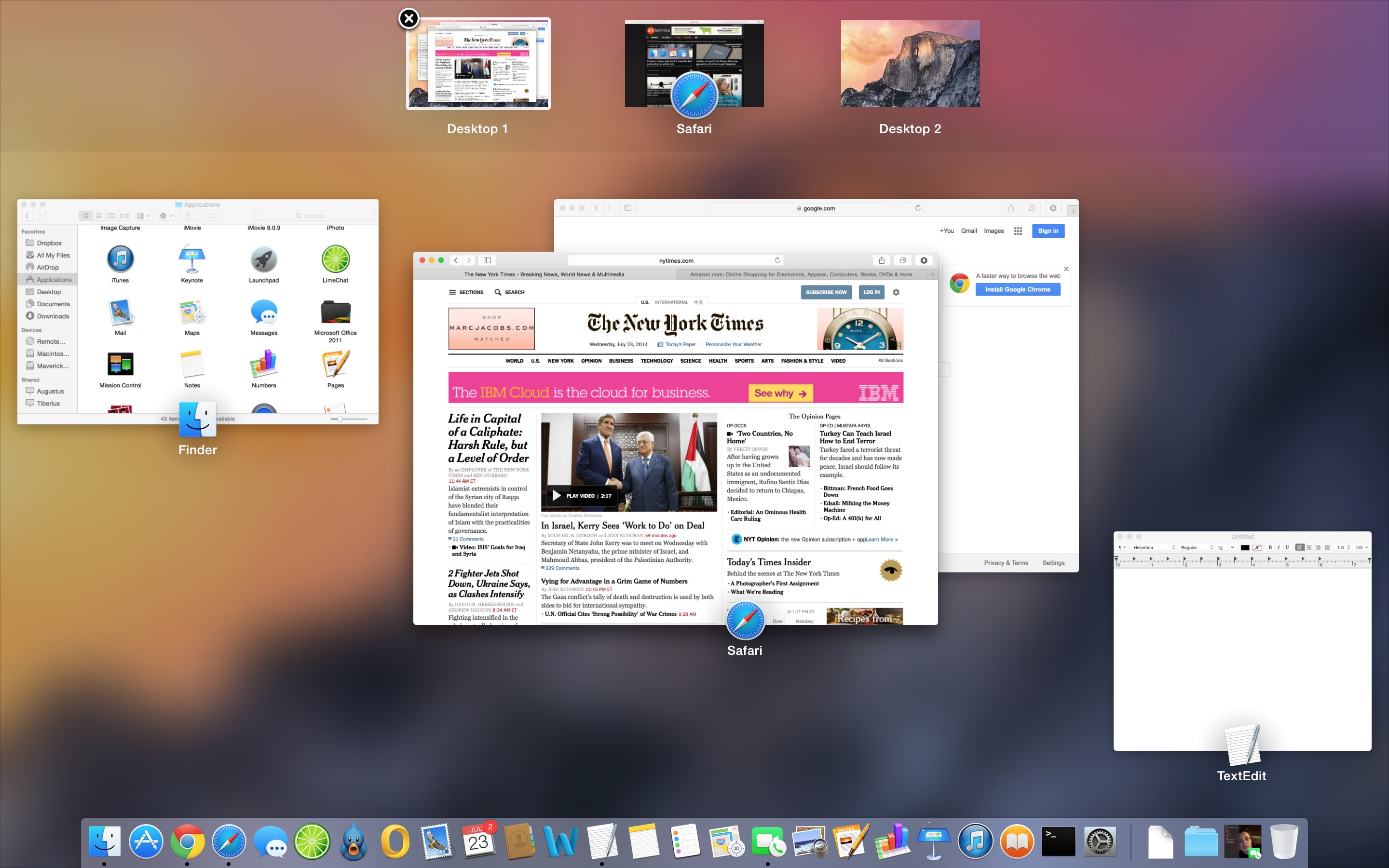
If you are unfamiliar with screenshots, just read my previous article here.
Best Tools To Capture Screenshots In Mac OS X
In this article, I will show you five best tools to take screenshots and do more. There are four free apps and one premium app that costs you $50 per a license. So depending on what you need, choose an appropriate tool.
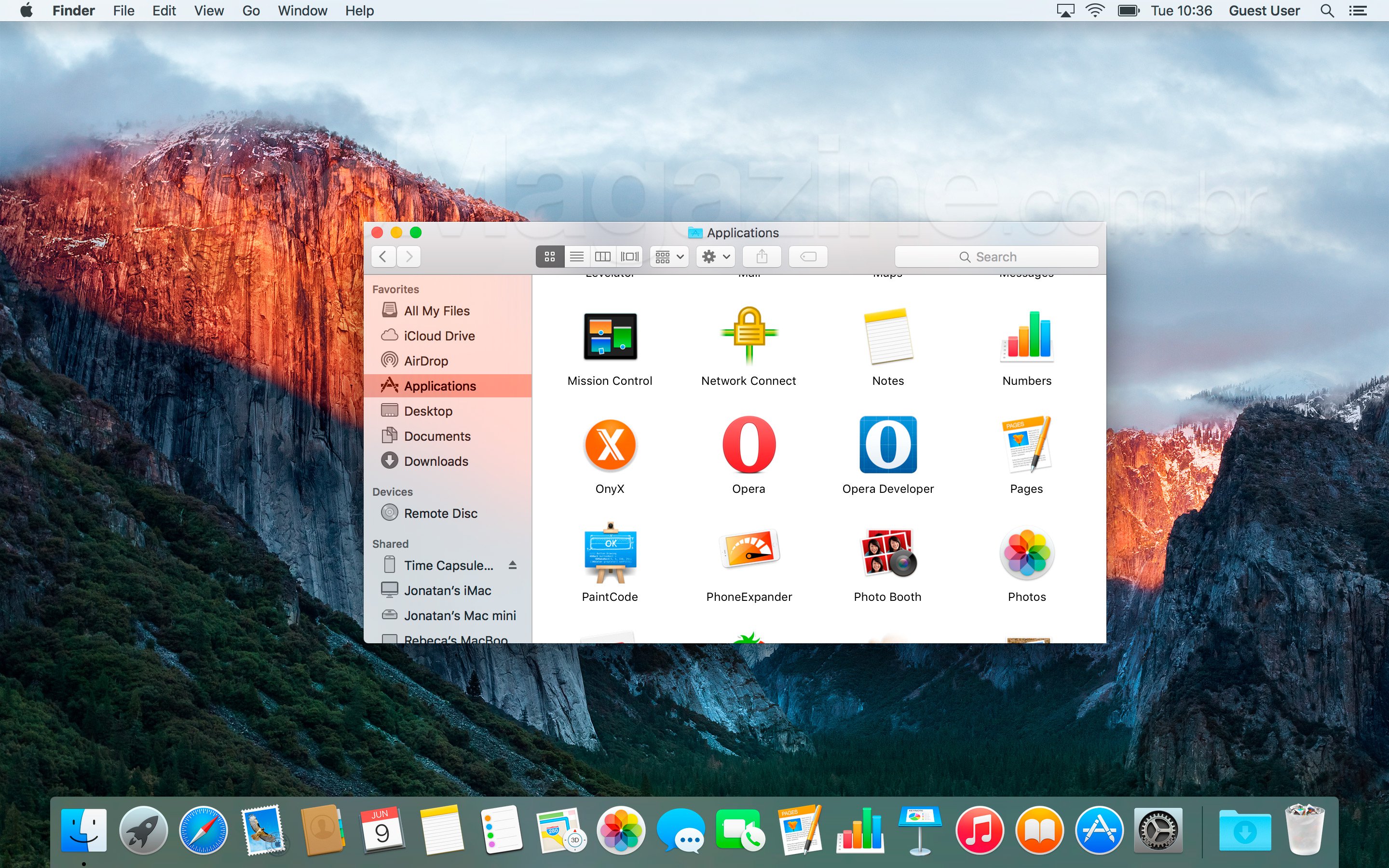
I take a lot of screenshots at UsefulPCGuide and Skitch is a pretty great tool to help me do that. With this free app, you can take a quick screenshot, and then annotate if necessary, or automatically upload it and return you a URL.
Features
- Take screenshots of the entire screen.
- Select specific areas and then take screenshots.
- Add an annotate to the screenshots.
- Draw on the screenshots.
- Resize, crop, rotate and flip the screenshots.
- Take pictures with the built-in webcam.
- Transform screenshots/images to other different formats.
- Quickly share screenshots to Facebook and Twitter.
- Automatically upload the screenshots to any locations your choose, such as Flickr, or an FTP server.
Captur isn’t actually a full-fledged screenshot app. It is a simple tool that comes with a menu bar interface for Mac OS X to capture screens. Instead of relying on the keyboard shortcuts, you can use this simple tool to take screenshots from the menu bar.
Screenshots For Mac Os X 10.7
It also allows you to take screenshots in many ways, like entire screen, specific areas, specific windows, or widgets. You can change the screenshot format as well as customize screenshot file name.
Jing is a free tool from TechSmith and focuses on the social aspects by taking screenshots and share it over social networks. The big advantage of Jing is video capture. So if you want both images and video, but don’t want to purchase a license of any premium apps, you will want to give Jing a try.
 [full-related slug1=”how-to-print-screen-mac-os-x” slug2=”how-to-take-a-screenshot-on-a-mac”]
[full-related slug1=”how-to-print-screen-mac-os-x” slug2=”how-to-take-a-screenshot-on-a-mac”]Grab For Mac Os X
Grab – a built-in tool
Many Mac users don’t know that OS X has a built-in feature that you can use to take screenshots. Called as Grab and like Captur, it will appear in the menu bar. After launching the app, from the menu bar, you can click to choose how you want to take a screenshot and then take it. You can also use Grab to take a timed screen by selecting Capture > Timed Screen or press “Up Arrow key” + Command + Z.
Screenshot Mac Os X 10.6.8
SnagIt
SnagIt is a premium app that will cost you $50 per a license. This premium app is similar to Jing but comes with more advanced features. It has a lot of features that Skitch has. If you wonder why it costs $50, visit here to read features of SnagIt.
Do you have any questions want to ask? Also, if you have any other great tools to take screenshots on Mac, let me know.
