When your spelling is checked, misspelled words are underlined in red, and suggested corrections are shown. On your Mac, choose Apple menu System Preferences, click Keyboard, then click Text. Open the Text pane for me Select the “Correct spelling automatically” checkbox.
- Check Mac Os For Errors Omissions
- Check Mac For Errors
- Check Mac Os For Errors Windows 7
- Mac Os Check For Updates
Updates to the Mac OS X operating system can improve its performance and compatibility with Adobe applications. Choose Software Update from the Apple menu, or visit the Apple downloads page. For assistance installing updates, contact Apple technical support. Hard Disk Sentinel – Check HDD/SSD Performance & Health. HDSentinel is a hard disk monitoring. However, there are several alternative, manual ways to check for and fix hard-drive errors. If you select both the drive and a volume on it in the sidebar, Disk Utility will sequentially run the.
Undoubtedly, there are lots of reasons that can lead to failed Mac boot. And hard disk error is one of them. So it is urgent to check out the disk errors and repair them in time while you encounter this problem. Otherwise, not only you cannot boot Mac, but also you will lose many important files or folder on Mac.
Fortunately, two built-in utilities have been created in Mac for the problem.
Way 1: Repair Disk Errors with Disk Utility in Mac Recovery Mode
As we know, while your Mac cannot boot normally, several boot options can help to fix problems. And utilities available in Mac recovery boot, such as Disk Utility, reinstall macOS etc could fix the disk issues. Now let's see how Disk Utility checks and repairs disk errors.
Step 1: Get to Disk Utility on Mac startup.
Start Mac in recovery mode and you could see four options that it provides to resolve hardware or software issues. Choose the Disk Utility and click Continue to open it.
Step 2: Choose the disk you need to repair.
In the left pane, there lists the Mac startup disk and other connected drives. Just click the corrupted or damaged disk from the left pane, or any other drives you want to repair.
Note:
Before checking and repairing disk errors, you can see the selected disk whether it can be verified or repaired by clicking 'Info' from top menu.
Step 3: Run First Aid to check and repair disk errors.
1. Click the First Aid on the top menu and tap on Run button to launch First Aid on Mac.
2. Continue while you get a prompting message from First Aid.
3. First Aid will run and check out the possible errors on preferred disk.
4. Click Done button to finish disk repairing when First Aid process is complete.
At last, you will get three results generally after First Aid process. Click the Show details to view.
Result 1: Nothing is wrong or no errors needed to be repaired.
Then you will receive message like 'The volume (the name of disk) appears to be OK'.
Result 2: You will get 'overlapped extent allocation' errors.
It means two or more files occupy the same space on your disk. Check each of them to see if you can replace or recreate it. If not, check the file content and decide if you can delete it.
Result 3: Get 'The underlying task reported failure' errors.
It means the disk has not been fully repaired. You need to run Disk Utility again and try to repair the damaged disk. If it cannot be done, make a backup of your data and then reformat the disk, and reinstall macOS. Or if the errors cannot be repaired because of physical damage, you will need to replace the old damaged disk.
Note: Besides disk repair, you could also use Disk Utility in OS X recovery mode to wipe, or restore or partition disk.
Way 2: Repair Mac Hard Disk in Single User Mode
Besides Disk Utility in Mac recovery boot, there is also a built-in disk diagnostic and repair program called fsck or file system consistency check, which could verify the current startup disk and repair it. But in order to make full use of it via command line, you should enter Mac single user mode.
Step 1: Boot Mac in single user mode.
Turn on your Mac computer. When you hear the startup tone, press and hold on Command + S on the keyboard. Until you see a text-code black screen, release the keys. Now you have successfully access Mac in single user mode and just wait for it starting fully about few seconds.
Step 2: Check and repair current startup disk.
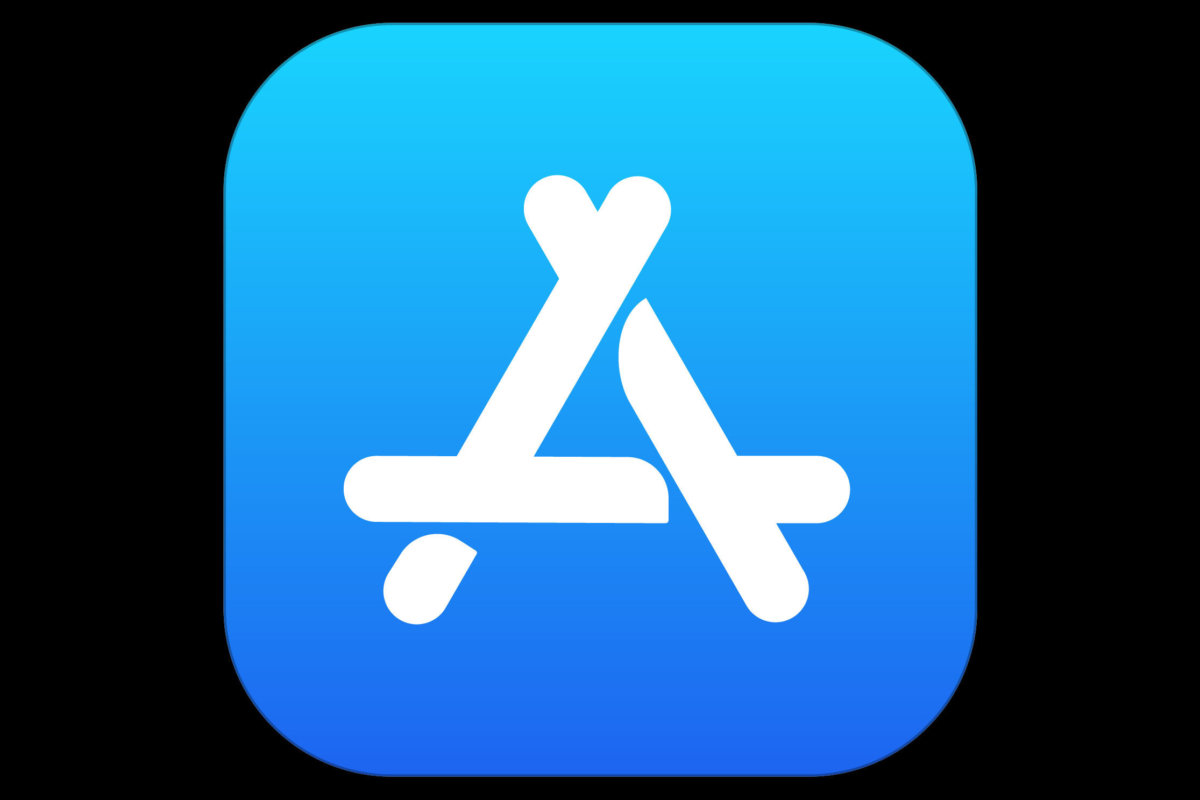
Generally, the last line should end in root# if Mac has booted successfully in single user mode. Now right after the root# prompt, enter the following command and press Return key.
/sbin/fsck -fy
Check Mac Os For Errors Omissions
Wait for it to check your Mac's hard drive, such as check extents overflow file, catalog file, multi-linked files, catalog hierarchy, extended attributes file, volume bitmap or information. Lastly, you will be prompted 'The volume (name of your hard drive) appears to be OK' or 'FILE SYSTEM WAS MODIFIED'. Then you will see the root# prompt again.
Check Mac For Errors
Step 3: Reboot Mac and exit single use mode.
Enter the command 'reboot' and press Return key again. Then your Mac will restart normally from hard drive.
Tips:
It is worth mentioning that forgotten Mac admin password can be reset in recovery mode and single user mode. More details, please go for passage about how to reset Mac admin password if forgot.
Check Mac Os For Errors Windows 7
Related Articles:
El Capitan’s Disk Utility is a handy tool for troubleshooting and repairing your hard drive (whether you’re noticing that your Mac has slowed considerably or you have problems opening files and applications). You can find it in the Utilities folder within the Applications folder. From Launchpad, click the Utilities folder and then click the Disk Utility icon.
In the left column of the Disk Utility window, you can see
- The physical hard drives in your system (the actual hardware)
- The volumes (the data stored on the hard drives)
You can always tell a volume, because it’s indented below the physical drive entry.
- Any CD or DVD loaded on your Mac
- External USB or Thunderbolt hard drives
- USB flash drives
- Flash drives (like thumb drives) are external hardware devices that you can add to your Mac for additional storage room or as secure places to back up your data.
Here, you see one internal hard drive (the 1TB SATA entry, which is selected) and one USB external hard drive (the Toshiba entry). The hard drive has three volumes (Wolfgang, Ludwig, and Johann), and the USB drive has one volume (Time Machine).
Mac Os Check For Updates
Disk Utility also fixes incorrect file permissions automatically. Files with corrupt or incorrect permissions can
- Make your Mac lock up
- Make applications act goofy (or refuse to run)
- Cause strange behavior within a Finder window or System Preferences
Using Disk Utility to repair your hard drive carries a couple of caveats:
- You can’t repair the boot disk or the boot volume if OS X won’t run. This statement makes sense because Disk Utility is launched from your boot volume. (The boot volume is usually your Mac’s internal hard drive, where El Capitan is installed.) If OS X isn’t booting completely or is locking up, you can’t launch Disk Utility.
To repair your boot hard drive if OS X isn’t running, you need to boot your Mac from El Capitan’s Recovery HD volume. Hold down the Option key immediately after you hear the start up chord to display the Mac OS X boot menu, and choose the Recovery HD volume. When the Recovery window appears, run Disk Utility. Because you’ve booted the system from the Recovery HD volume, you can repair problems with your start-up hard drive.
Select your boot hard drive or volume in the sidebar at the left, and the First Aid button should be enabled.
- You can’t repair CDs and DVDs. Because CDs and DVDs are read-only media, they can’t be repaired (at least not by Disk Utility).
If your Mac is having trouble reading a CD or DVD, wipe the disc with a soft cloth to remove dust, oil, and fingerprints. If that technique fails, invest in a disc-cleaning contrivance of some sort. Look for a CD/DVD cleaning kit.
If OS X El Capitan is running fine, and you need to repair a disk or volume, follow these steps:


- Save all open documents, and quit all running applications.
- Click the Spotlight search icon on the Finder menu bar, type Disk Utility, and press Return. (From within Launchpad, click the Utilities folder and then click the Disk Utility icon.)
- In the list on the left side of the Disk Utility window, click the disk or volume that you want to check.
- Click the First Aid button and then click Run to confirm.
If Disk Utility does indeed find errors, they’ll be fixed automatically. Would you expect anything less from our favorite operating system?
